Как зайти на домашнюю страницу роутера. Подключение к роутеру для входа в настройки
При настройке подключения к любой сети провайдеров, необходимо настроить роутер. Или же необходима настройка дополнительно модема.
Во-первых, без толковой настройки не будет Интернета.
Во-вторых, возможно потребуется расширить сеть, соединив два маршрутизатора.
В-третьих, захочется организовать DNLA передачу медиа-контента.
В-четвертых, потребуется настроить вай-фай.
В-пятых, сам маршрутизатор подключен до модема, который и раздает Интернет в сеть.
Ну и в завершении, настроить родительский контроль, время доступа сетевого оборудования к Интернет и т. д. Все это требует вход в настройки маршрутизатора.
Чтобы зайти в настройки роутера нужно знать несколько вещей :
- IP-адрес устройства;
- Пароль и логин для входа в параметры сетевого оборудования.
IP-адрес – является идентификационным адресом устройства и является уникальным. Благодаря такой организации, можно зайти отдаленно в устройство для настройки его параметров.
Чтобы найти IP-адрес роутера или модема потребуется сделать соответствующие шаги одного из вариантов.
По этикетке
Есть еще вариант, как коробка от самого устройства, на ней также может быть указан IP-адрес, но среди всей информации придется найти необходимую информацию.
По инструкции
В инструкции можно посмотреть еще. Инструкция может быть, как в виде буклета, так и файлом на диске к устройству. Также можно воспользоваться официальным сайтом производителя роутера и скачать оттуда. На первых же страницах инструкции можно обнаружить необходимую информацию.
Windows XP
Учтите, что, такой вариант будет полезен в случае включенного на роутере протокола DHCP. Данный вариант входа будет полезен и для тех, у кого Windows и более предыдущих поколений. Итак, переходим по такому пути: Пуск, потом Панель управления. Входят в Сетевые подключения. Кликают на Подключение по локальной сети. Входят в категорию Поддержка. Соответственно интересующий адрес маршрутизатора указан возле IP-адрес.

Windows 7-10
Необходимо попасть в Панель управления через Пуск, потом входят в Сеть и Интернет, в завершение открывают Центр управления сетями и общим доступом. Выбирают справа категорию Изменение параметров адаптера, открывают сетевой канал, который активный.

Кликают по кнопке «Сведения…». Возле категории «Шлюз по умолчанию IPv4» прописан IP-адрес входа.

Еще есть вариант открыть окно настройки сетевого канала в Windows 8-10. Открывают меню Пуск или соответственно эмблеме Windows расположенной на месте этой кнопки. Переходят на пункт меню — Сетевые подключения.
Есть и простой, но универсальный способ открыть настройки. Необходимо просто-напросто кликнуть по значку сети в трее.
CMD
В данного способа есть замечание. Сеть должна быть уже настроенная. На клавиатуре нажимают комбинацию клавиш Windows+R. Здесь нет разницы какая раскладка включена в данный момент. В новом окне набирают команду cmd и жмут кнопку ОК.

В новом окне прописывают команду tracert и рабочий сайт. Предположим, tracert google.com. Запускают команду на исполнение нажав клавишу Enter.

Первая же строка пинга в конце будет отображать для необходимого вам сетевого устройства IP-адрес, то есть для роутера или маршрутизатора, или модема. Таким же путем можно узнать IP-конфигурацию сети и без рабочего сайта. Такое может случится из-за проблем с пингом в провайдера.
Вместо tracert и адреса рабочего сайта прописывают команду ipconfig. Соответственно пункт «Основной шлюз» указывать необходимый IP-адрес.

Кстати такими пингами и проверяют связь модема с провайдером через вай фай, 3g. Запустить командную строку в Windows 8 и более новых операционных системах можно и по-другому. Достаточно правой кнопкой мыши нажать по значку Windows на месте кнопки Пуск и выбрать Командная строка (администратор). Это значит, что строка будет запущена от имени администратора компьютера.
Таблица IP-адресов
У разных производителей существует набор классических IP-адресов для сетевого оборудования. Возможно, что старая модель роутера с вай фай не поддерживает вход в настройки через WiFi, то в таком случае необходимо подключиться кабелем. Ниже приведена сводная таблица для идентификации роутера, модема, маршрутизатора. Этот способ исключает выше описанные варианты и сам вопрос: «Как зайти в настройки роутера по IP-адресу?».

Вход по Wi-Fi


Следующие действия аналогичные рассмотренным выше. Только соответственно необходимо нажать, но значку беспроводного соединения.
Возможные проблемы
В роутере отключен DHCP протокол . Тогда придется указать самостоятельно IP-адрес устройства, с которого питаетесь настроить маршрутизатор или роутер. Открывают снова Сетевые подключения, но теперь правой кнопкой мышки кликают по нужном сетевом подключении и выбирают — Свойства. Необходимое сетевое подключение будет с синими мониторчиками на значке. В открывшемся окне переходят в Интернет протокол (TCP/IPv4), это с установленной Windows 7-10. Если же Windows ХР или более старая, значить следует выбрать — Протокол Интернета (TCP/IP).
Выбирают соответственный пункт в Windows, кликают по кнопке Свойства, что снизу. Переключатель переводят в нижнее положение. Указывают IP-адрес вашего устройства и напротив категории Основной шлюз вводят адрес из таблицы выше соответствующий производителю вашего сетевого устройства.
На счет IP-адрес, то его необходимо указать полностью таким же, как и IP-адрес роутера, но с разницей в последней цифре. Предположим, адрес у вашего маршрутизатора 192.168.1.1, следовательно, IP-адрес для устройства, подключенного заканчивается так 192.168.1.2.
Необходимо сделать ввод маски подсети из следующей комбинации чисел 255.255.255.0. Изменив параметры сетевого адаптера перегрузите устройство (компьютер, ноутбук и т. д.) Иначе все равно будут проблемы с идентификацией его в сети.
Возможны проблемы с настройкой через WiFi роутера , в случае запрета на вхождение устройству с определенного IP-адреса или в параметрах роутера указан MAC-адрес определенного устройства, а значить зайти в настройки роутера у вас не получиться. MAC-адрес – это идентификатор для сетевого контролера в независимости того кабельный контроллер или WiFi. В каждого устройства уникальный MAC-адрес.
В роутере уже изменены заводские параметры входа, IP-адрес и соответственно логин и пароль изменены . Войти в настройки роутера или модема с базовыми паролем и логином уже не выйдет.
При таком варианте можно вернуть роутер к заводским настройкам. Достаточно просто сбросить пользовательские настройки.
Во всех роутерах есть сзади или же снизу кнопка Reset. Она спрятана в глубине устройства и снаружи ее только выдает круглое отверстие. Возможно отверстие, обведенное красным кружком. В модеме, как и в других сетевых устройствах также имеется данная кнопка.
Чтобы ее нажать используйте пасту от авторучки, острозаточенный карандаш или же лучше всего разогнутую скрепку. Удерживайте нажатой Reset 10-15 секунд, когда светодиоды роутера перестанут светиться или, одновременно моргнут, это будет значить, что роутер пошел в перезагрузку к заводским параметрам конфигурации и соответственно прошивке. Все настройки, включая и вай фай будут сброшены, а это значит, что беспроводная сеть будет снова открыта.
Также придется и обновить снова прошивку устройства до новой. Это полезно, так как возможно появление новых функций (поддержка новых 3G-модемов, режим автоматического переключения на запасной провайдер, исправлены возможные мелкие недостатки предыдущей версии прошивки и т. д.).
Таблица паролей
Не зависимо от того, как подключен компьютер или ноутбук к сети, нет никакой разницы в дальнейших действиях для входа в настройки. Для настраивания роутера (модема) нужно ввести в браузере его IP-адрес. Вводят адрес в ту же самую строку, что и адрес сайта. После чего необходимо внести пароль и логин роутера. Данная информация по входу имеется в инструкции или на наклейке роутера (модема).

n/a – значит, что поля оставляют пустыми и нажимают кнопку входа.
Для производителей, не указанных в таблице стандартом де-факто является логин admin и такой же пароль.
Нашли опечатку? Выделите текст и нажмите Ctrl + Enter
Из домашней сети, и т.д.. Для того, чтобы зайти в настройки роутера, нужно прежде всего выяснить IP-адрес маршрутизатора, о чем тоже будет рассказано. Также, эта инструкция поможет вам войти на веб-интерфейс модема, точки доступа и прочего схожего сетевого оборудования таких популярных производителей как D-Link, TP-Link, Asus, ZyXEL.
Нужны ли драйверы?
Нет. Ни для настройки, ни для использования маршрутизатора не нужно никуда устанавливать никаких драйверов. Если в комплекте есть диск, то там будет исключительно документация. Драйверы могут потребоваться для модемов, которые подключаются в USB-порты, но мы сейчас не о них.
IP-адрес, имя пользователя и пароль по умолчанию
Теперь непосредственно о том, как «зайти в роутер» (как любят выражаться современные пользователи). Если маршрутизатор новый, то настройки у него заводские. Эти настройки называются «дефолтными» или настройками по умолчанию. Большинство производителей указывает реквизиты прямо на самом роутере и обозначает их как Default settings: IP, username и password. Поищите наклейку с этими данными на нижней или задней части устройства:

Если вдруг наклейка по каким-то причинам отсутствует или повреждена, откройте инструкцию и там будет указано, какие IP-адрес, логин и пароль у вашего роутера по умолчанию. Инструкция всегда прилагается. Она может быть либо на диске, либо в виде бумажной брошюры, либо и то, и другое.
Обычно, по умолчанию современные роутеры имеют следующие настройки:
IP-address: 192.168.1.1 либо 192.168.0.1
Username (имя пользователя): в большинстве случаев admin
Password (пароль): admin либо пустой
Чтобы зайти в настройки роутера, необходимо набрать в адресной строке браузера http://<ай-пи адрес>. Например:
Http://192.168.1.1
Вводим IP-адрес в адресную строку, чтобы зайти в настройки роутера
Если адрес набран верно, вы увидите страницу с просьбой ввести логин и пароль.

Страница входа в веб-интерфейс маршрутизатора D-Link DIR-300
А так выглядит страница авторизации маршрутизаторов от компании TP-Link, самых популярных в наших широтах: 
Вместо IP-адреса на наклейке может быть указан хост (имя сайта) для входа в веб-интерфейс. Например, http://tplinkwifi.net или my.keenetic.net. Введите его в любой свой браузер и вас автоматически перенаправит на страницу конфигурации.
Как узнать IP-адрес роутера, если стандартный не подходит
1. Просмотр IP-адреса в свойствах сетевого подключения
Откройте «Центр управления сетями и общим доступом»

Найдите ваше подключение и щёлкните по соответствующей ссылке

Нажмите кнопку «Сведения»

В открывшемся окне вы увидите строку:
Шлюз по умолчанию IPv4: 192.168.1.1

IP-адрес маршрутизатора
Указанный в этой строке адрес и есть IP-адрес маршрутизатора, через который ваш компьютер выходит в интернет. Теперь вы можете написать в адресной строке браузера http://192.168.1.1 , затем ввести логин и пароль и попасть в настройки роутера.
Если вы не можете подключиться к маршрутизатору (он не выдаёт вам IP-адрес по кабелю или вы не знаете ключа безопасности беспроводной сети), то вам остаётся лишь сбросить настройки роутера и настроить его заново: т.е. задать свои пароли и настройки.
Читайте о том, как выполнить сброс настроек роутера.
2. Просмотр IP-адреса роутера в сетевом окружении
Зайдите в раздел Сеть
.
В разделе Сетевая инфраструктура
найдите свой роутер. Выберите Свойства:

На вкладке Сетевое устройство будет отображён IP-адрес устройства, через который можно зайти в его настройки:

3. Как узнать IP адрес роутера с помощью командной строки
Введите команду ipconfig и нажмите Enter :

В графе Основной шлюз будет указан IP-адрес роутера, который вам и нужен. Теперь скопируйте его, вставьте в адресную строку браузера и нажмите Enter. После этого вы должны увидеть веб-интерфейс настроек вашего маршрутизатора.
Самые распространенные IP-адреса и пароли роутеров по умолчанию
Итак, в этой статье мы подробно описали все шаги по настройке и теперь вы сможете правильно подключить оборудование, найти адрес его веб-интерфейса и зайти в настройки роутера. Если у вас остались вопросы, задавайте их в комментариях.
Этот вопрос возникает у всех, кто приобретает Wi-Fi-маршрутизатор для беспроводного подключения к интернету. Чтобы устройство, передающее сигнал мобильным гаджетам, ноутбукам и стационарным компьютерам, работало корректно, необходимо изменить кое-какие стандартные опции. Разобраться вовсе не сложно. Главное – понять, как зайти в настройки роутера. Получив доступ к общему меню, вы сможете установить личный пароль подключения, чтобы посторонние люди не могли воспользоваться вашим трафиком, и задать некоторые ограничения. О том, как это сделать, читайте далее.
Первым делом вы должны установить соединение маршрутизатора с интернетом и вашим компьютером. Для этого потребуется выполнить простой алгоритм действий:
- подключить модем к сети;
- вставить в соответствующий разъем штекер шнура интернет-провайдера;
- соединить маршрутизатор с ПК при помощи обычного сетевого кабеля.
После выполнения этих действий компьютер «увидит» новое сетевое подключение и уведомит вас об этом. На самом роутере должны загореться следующие индикаторы:
- маршрутизатор включен;
- осуществляется трансляция сигнала Wi-Fi;
- модем подключен к интернету;
- модем подключен к компьютеру.
На панели маршрутизатора вы найдете соответствующие условные обозначения. Если все четыре индикатора загорелись – значит, подключение к роутеру установлено правильно. Остается лишь правильно его настроить, чтобы заработал интернет на стационарных и мобильных устройствах. Для этого вы должны знать, как зайти в роутер и изменить стандартные опции.

Общая инструкция по запуску веб-интерфейса роутера
Каждый производитель Wi-Fi-маршрутизаторов предусматривает индивидуальный интерфейс для управления функциями модемов. Внешне они существенно разнятся, но, по сути, принцип везде одинаков. Пользователь запускает любой имеющийся на компьютере браузер, вводит адрес роутера и получает доступ к странице управления устройством. Звучит предельно просто, но на самом деле не до конца ясно, как зайти на сайт роутера. Чтобы установить удаленный доступ, необходимо знать IP маршрутизатора. Он должен быть указан в инструкции.
Если руководства по эксплуатации под рукой не окажется, выполните следующие действия:
- на панели задач найдите иконку подключения к сети и кликните по ней правой кнопкой мышки;
- всплывет небольшое меню, в котором вам требуется выбрать центр управления;
- после выполнения этих действий откроется окошко настройки параметров сетей, в нем вам нужно найти «Изменение параметров адаптера» (расположено на вертикальной панели в левой части);
- после перехода к окну настройки опций адаптера вы увидите список подключений, среди которых будет и то, которое вам необходимо настроить;
- открыв двойным левым кликом окно состояния этого подключения, нажмите «Сведения…»

Сделав это, вы увидите перед собой сводку данных, в которых ничего не понятно. В первом столбике найдите «Шлюз по умолчанию». Перепишите IP-адрес, который находится напротив. Это и есть прямой адрес к вашему роутеру. Существует два распространенных варианта, которые используют ведущие производители маршрутизаторов: «192.168.0.1» и «192.168.1.1». Реже встречается адрес «192.168.100.1».
О том, как зайти на страницу роутера, вы уже знаете, поэтому немедленно сделайте это. Введите соответствующий набор цифр в адресную строку и увидите перед собой интерфейс маршрутизатора. Остается последняя преграда – авторизация. Подобно адресам маршрутизаторов, производители задают стандартные значения логина/пароля для получения доступа к опциям устройства. Их вы сможете узнать, прочитав инструкцию к роутеру или ознакомившись с последующими разделами этой статьи.

Особенности индивидуальных настроек роутеров
Воспользовавшись сведениями, содержащимися в этом разделе, вы поймете, как зайти в веб-интерфейс роутера. Данные из приведенной ниже таблицы обеспечат доступ в личный кабинет пользователя, через который возможно запросто установить новый пароль подключения к беспроводной Wi-Fi-сети, задать новое имя маршрутизатора и настроить многие другие параметры.
Видео: как зайти в меню WiFi роутераОзнакомившись с этой статьей, вы уже получили общее теоретическое представление о том, как зайти в кабинет настройки роутера. Пришло время увидеть этот процесс собственными глазами. Просмотрев приведенный ниже ролик, вы получите ответы на многие попутные вопросы и сможете отбросить сомнения по поводу того, что неправильно поняли инструкцию. Следуйте рекомендациям из видео и непременно сумеете настроить свой модем.
|
В начале статьи будет немного теории, ведь эта статья рассчитана для начинающих пользователей и поэтому я не могу перейти сразу к делу. Если вам нужна практика, чтобы понять, как зайти в настройки роутера, то спуститесь примерно в середину статьи.
Информатизация общества достигла своего пика после развития интернет-технологий, которые стали доступны любому пользователю на планете. Вся деятельность, от крупных корпораций до обычного человека, в какой-то мере зависит от наличия и качества интернета. Современные устройства, которые обеспечивают доступ к локальной и глобальной сети, имеют множество моделей и модификаций. Наиболее популярным средством считается роутер, который не просто является посредником между провайдером и компьютером пользователя, а позволяет провести профессиональную настройку под определённые требования и потребности.
Общее понятия и разновидности роутеров
Роутер – это портативное устройство, которое имеет собственную программу (прошивку), которая управляет преобразованием и передачей пакетов данных между различными сетями. Проще говоря, роутер принимает данные от провайдера (организация, которая предоставила вам интернет) по сети и передаёт их на сетевую плату компьютера. Далее информация обрабатывается и выдаётся пользователю на экран в удобном графическом виде.
Роутер относится к категории сетевого оборудования и имеет много разновидностей. Очень важно выбрать нужное устройство, которое будет выполнять все поставленные задачи и иметь совместимость с провайдером интернета (если вам подарил товарищ роутер, то надо уточнить – подходил ли он для вашего интернета). Рассмотрим виды сетевого оборудования, чтобы уметь различать их и выбирать:
Сетевая карта PCI
Имеет стандартный Lan-порт, в который подключается кабель, передающий пакеты данных (витая пара, коаксиальный, оптоволоконный). Для правильной работы необходима установка драйверов. Сетевая карта может быть интегрирована в материнскую плату или подключаться в отдельный слот PCI.
Существуют также USB-устройства для обеспечения интернетом, которые преобразуют информацию, полученную через встроенный Wi-Fi приёмник. Данное устройство может использоваться для компьютеров и ноутбуков. Его удобно использовать, если на вашем компьютере нет Wi-Fi, при подключении устройства Wi-Fi сразу появится в вашем компьютере.

Доступ к интернету обеспечивается через кабель стационарных телефонов. Для этого ставится специальное дополнительное оборудование – сплитер, который разделяет сигнал на телефонный и интернет. Данный вид устройства имеет встроенную программу с собственным интерфейсом и позволяет выполнять пользовательскую настройку.

Роутер используется для доступа к интернету большинства провайдеров в мире. Оборудование имеет большой выбор настроек, встроенные функции фильтрации и безопасности.

И теперь перейдем к практике, в которой подробно разберемся, как зайти в настройки роутера.
Подключение роутера
Очень часто пользователи запутываются в кабелях при подключении роутера и поэтому не могут понять, как войти в настройки роутера. Чтобы исключить этот нюанс в этой статье я решил немного рассказать про подключение.
Для этого необходимо вставить коннектор (пластиковая фишка с контактами) кабеля, который предоставил провайдер, в WAN-порт (может иметь название – Internet) роутера или попробуйте подключите в первый порт слева. Далее необходимо соединить сетевую карту компьютера с LAN-портом роутера с помощью специального кабеля (чаще всего – витая пара). Такой кабель должен идти в комплекте с устройством и имеет длину не больше метра. Можно отдельно купить кабель необходимой длины и самостоятельно обжать его дома (необходим специальный инструмент для обжатия – обжимник). Далее подключаем адаптер питания к роутеру и включаем его в розетку.
Прошу посмотреть на схему ниже, чтобы понять, как подключатся кабеля.

Определение параметров сети
Роутер имеет собственный сетевой адрес, который необходимо знать, чтобы ответить на вопрос, как зайти в настройки роутера. Чтобы определить сетевые настройки роутера, необходимо зайти в «Пуск» — «Панель управления», выбрать раздел «Центр управления сетями и общим доступом» или можно нажать правой кнопкой мыши по значку, который отображает подключение сети (где отображаются у вас часы).

В меню слева выбираем пункт «Изменение параметров адаптера».

Теперь необходимо открыть настройки сетевой карты компьютера. Для этого нажимаем правой кнопкой мыши на устройстве и выбираем пункт «Состояние».

В открывшемся окне нажимаем кнопку «Сведения» и просматриваем информацию. Необходимо обратить внимание на строку «Шлюз по умолчанию IPv4». Это и будет сетевой адрес роутера, через который пользователь получает интернет.

В большинстве случаев адрес может быть в виде 192.168.1.1 или 192.168.0.1. Это стандартный адрес, но любой пользователь может его изменить, поэтому лучше выяснить точно.
Если не получается выполнить какой-то из этапов в этой статье, то рекомендую прочитать (текст, который вас нужен примерно в середине):
« » и « ». Здесь вы найдете другие способы для уточнения IP адреса и пароля.
Вход в настройки роутера
После выяснения через какой IP адрес раздается интернет можно без труда зайти в настройки роутера. Для этого необходимо открыть любой браузер (Opera, Chrome, Mozilla или другой) и в адресной строке ввести адрес роутера, нажимаем Enter. Настройки роутеров обычно защищены, поэтому необходимо будет ввести логин и пароль.

Производители стандартно устанавливают логин и пароль – admin. Но также данные могут отличаться. Довольно часто пользователи меняют данные для входа, чтобы обезопасить себя от произвольного доступа к настройкам посторонних лиц. Если логин и пароль был утерян (забыт), то можно воспользоваться кнопкой сброса (Reset) на корпусе роутера.
ВНИМАНИЕ! Все настройки роутера при использовании функции «Reset» будут сброшены по умолчанию. Потребуется полная перенастройка параметров в роутере.

После ввода логина и пароля перед вами появится главное меню вашего роутера и теперь можете приступать к настройкам своего роутера.
Устранение неисправностей
Если не удалось открыть настройки роутера, то стоит обратить внимание на возможные причины:
- Неисправность сетевого кабеля, соединяющего роутер и компьютер. При этом значок сетевого адаптера будет сигнализировать об отсутствии подключения.

- Отсутствие или нарушение работы драйвера сетевой карты (возможна полная неработоспособность адаптера). В этом случае значок сети будет вовсе отсутствовать. В диспетчере устройств адаптер может быть с восклицательным или вопросительным знаком.

- Вы забыли активировать передачу файлов. Заходите в «Центр управления сетями и общим доступом» (про это было в самом начале статьи) – «Изменение параметров адаптера» — нажимаете правой кнопкой мыши по нужному подключению и выбираете «Включить».

Есть еще один очень важный совет. Если у вас нормальный провайдер, то вы можете позвонить в эту фирму и задать свой вопрос. Они обязательно вам помогут.
Давайте немного подведём так сказать черту. Как войти в настройки роутера:
- Узнаем IP адрес роутера;
- Открываем браузер и вводим IP адрес;
- Пробуем известные логины и пароли или находим их.
Давайте посмотрим видео, как войти в роутер:
Такие типы маршрутизаторов перед настройкой лучше подключить непосредственно к компьютеру, а не подключаться с помощью вай фай соединения.
Схема подключения изображена на рисунке ниже:

Желтым цветом указан кабель интернета WAN, LAN – это порт, с помощью которого происходит подключение к персональному компьютеру.
Важно! После того как маршрутизатор будет соединен с компьютером, на ПК необходимо будет установить автоматическое получение адреса в настройках сетей. Зайдите в центр управления сетями, нажмите на сеть маршрутизатора и откройте окно свойств протокола Интернета.
Выставьте автоматическое получение IP.

В строке поиска введите адрес 192.168.1.1 и в открывшемся диалоговом окне введите имя администратора сети и пароль доступа к ней. Для устройств Asus это admin и admin.
После выполнения этих действия откроется окно управления конфигурацией маршрутизатора:

Помните! Подключаться к панели настроек необходимо после соединения маршрутизатора с компьютером. В ином случае, при попытке доступа через wifi вы можете получить сообщение о том, что браузеру не удалось подключиться к удаленному серверу.
Роутер Zyxel Keenetic
Особенность серии роутеров Zyxel Keenetic заключается в их мощных технических характеристиках. Благодаря им маршрутизатор имеет широкий диапазон действия.
Однако, такие роутеры довольно дорогие. Их цена варьируется от 1500 до 5000 рублей.
Для корректной работы устройства необходимо настроить его работу с помощью панели управления маршрутизатором.
Следуйте инструкции:
- Для начала убедитесь, что прошивка роутера обновлена до последней версии. Текущую установленную версию можно посмотреть на нижней панели устройства.
Новое ПО поможет пользователю избежать проблем во время настройки и дальнейшей эксплуатации устройства. Загрузить актуальную версию прошивки можно с официального сайта компании-производителя роутера; - В адресной строчке браузера введите адрес 192.168.0.1 и нажмите на Ентер;
- В окне введите логин и пароль, чтобы авторизоваться как администратор роутера и получить доступ ко всей информации и настройкам. Пароль – 1234, логин – admin. Помните, что регистр имеет значение.

Роутеры Ростелеком
Компания «Ростелеком» уже несколько лет предоставляет своим пользователям собственные брендированные роутеры.
Как правило, их выпускают известные на рынке производители: D Link, QTech, Sagemcom или Huawei.
Более 80% роутеров для российской компании выпускает производитель Sagemcom. Рассмотрим подробнее, как войти в настройки такого роутера:
- Подключите компьютер к роутеру через вай фай;
- В браузере введите адрес веб-интерфейса маршрутизатора 192.168.1.1 и нажмите на Ентер;
- Во всплывающем окне введите пароль - admin или логин – admin. Если эти данные не подходят, попробуйте авторизоваться с помощью логина superadmin и пароля Is$uper@dmin. Таким образом вы зайдете в панель управления как суперпользователя.

Если не удается подключиться к веб-адресу роутера
Если после ввода IP адреса 192.168.1.1 или 192.168.0.1 появляется указанное на рисунке окно браузера, это свидетельствует о том, что необходимо провести дополнительную настройку маршрутизатора.

Существуют две возможные причины ошибки подключения:
- Роутер неправильно подключен к компьютеру (в случае, когда соединение осуществляется не через вай фай, а через порты компьютера и маршрутизатора);
Правильная схема подключения роутера к компьютеру указана на рисунке 6 статьи. Само подключение к компьютеру или ноутбуку будет выглядеть следующим образом:

Если все подключено верно, на роутере засветиться один из индикаторов, который отвечает за работу порта LAN.

- Другая причина ошибки подключения веб-адреса – на компьютере выставлены неправильные настройки сети.
После правильного подключения маршрутизатора к компьютеру на панели задач ПК откройте окно текущих подключений:

Компьютер должен быть подключен к маршрутизатору. Если статус соединения установлен как «Без доступа к Интернету», необходимо провести настройки сети.
Для этого следуйте инструкции:
- Зайдите в центр управления сетями и общим доступом. Для этого нажмите правой кнопкой мыши на значке текущих подключений и выберите соответствующий пункт меню, как показано на рисунке ниже:

- Перейдите в окно изменения параметров сетевого адаптера;
- Выберите значок подключения по локальной сети и откройте окно его свойств;

- В списке выберите протокол соединения с сетью 4 версии и выберите его свойства;
- В открывшемся окне поставьте галочки возле опций получения IP и DNS адресов, как указано на рисунке;

- Сохраните все изменения и попробуйте зайти в панель настроек маршрутизатора еще раз (используя браузер).
Определение IP-адреса роутера
В девяноста процентах случаев зайти в настройки роутера можно по адресу 192.168.1.1 или 192.168.0.1.
Если вы провели все необходимые настройки и выход в Интернет на ПК появился, но подключится к панели настроек роутера не удается, возможно, ваш маршрутизатор использует особый веб-адрес.
В таком случае необходимо посмотреть нужный IP в параметрах подключения на компьютере пользователя.
Зайдите в центр управления сетями и общим доступом. Теперь найдите значок соединения с помощью локально сети. Нажмите на нем правой кнопкой мышки и выберите пункт «Состояние».
В открывшемся окне нажмите на кнопку «Сведения». Появится дополнительная информация о сетевом подключении.
Найдите поле «Шлюз по умолчанию IP», его значение – это и есть адрес, который нужно вводить в адресную строку браузера.
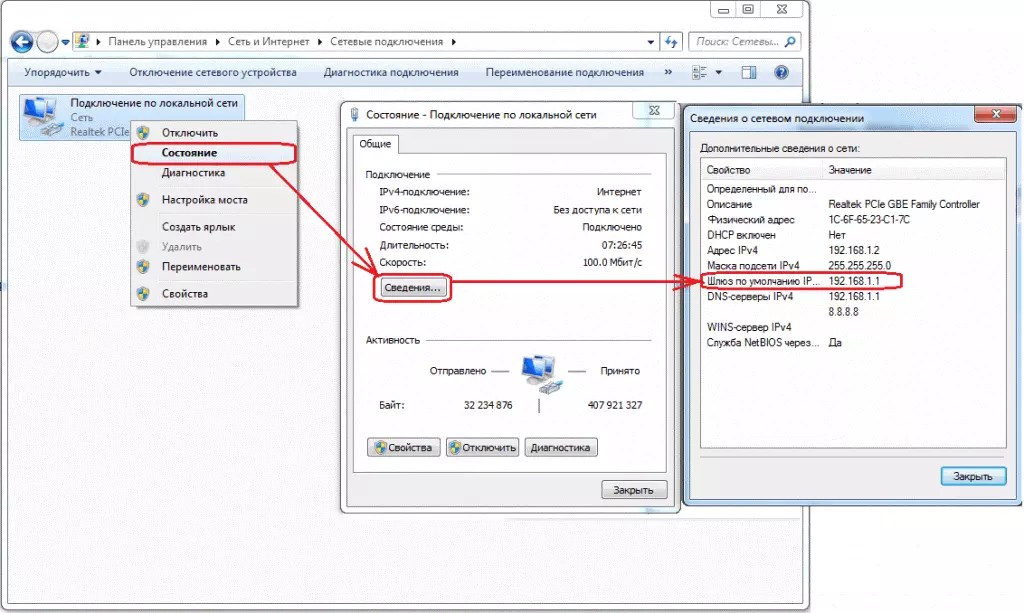
Настройка адреса подключения вручную
Сеть может не поддерживать возможность автоматической настройки IP адресов. В таком случае необходимо самостоятельно настраивать параметры сети.
Зайдите в окно настроек протокола соединения (Рисунок 17).
Вместо автоматической настройки, отметьте галочкой поля «Использовать следующий IP адрес» и «Использовать следующий сервер DNS».
Для роутеров tp-link введите следующие параметры:
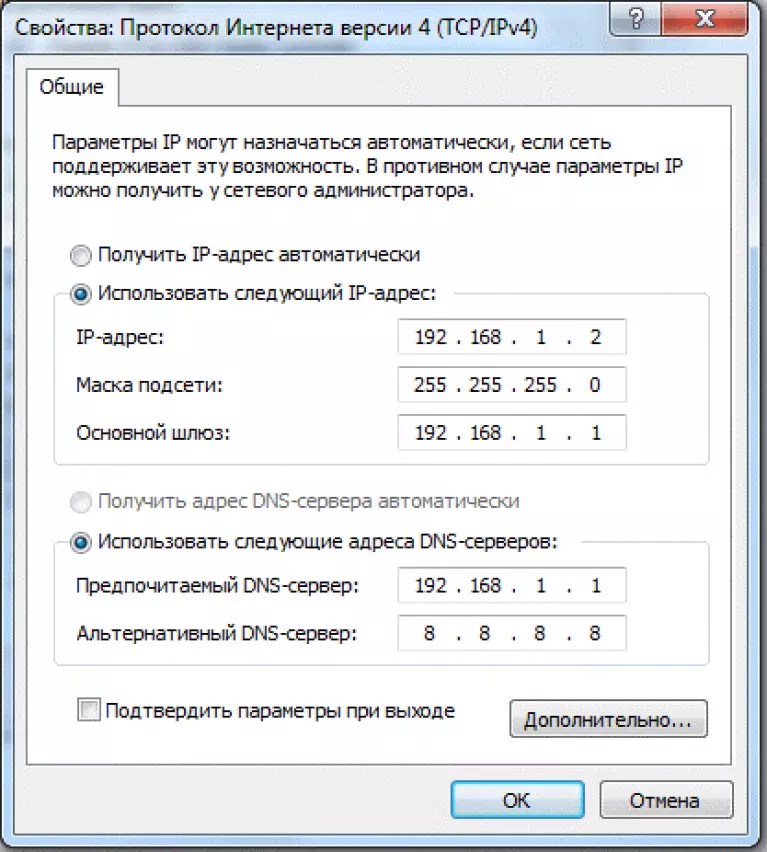
Пользователи роутеров от производителя D Link должны ввести следующие параметры для организации подключения:

Сброс данных авторизации
Если вам не удается вспомнить ранее измененный логин и/или пароль на этапе авторизации в браузере, единственный способ решения неполадки – это сброс настроек роутера.
Все параметры будут возвращены к первоначальной (заводской) конфигурации и пароль доступа станет стандартным. Он указан в инструкции пользователя или на нижней крышке роутера.
Процесс сброса параметров очень простой. На задней панели маршрутизатора есть кнопка сброса, ее нужно зажать любым острым предметом на 10-15 секунд.
После нажатия все настройки будут возвращены к заводским, и вы сможете войти в панель управления роутером с помощью стандартного логина и пароля.

Как зайти в настройки роутера Asus
Для того чтобы подключиться к интерфейсу роутера Asus, сначала нужно подключиться к этому роутеру при помощи кабеля или Wi-Fi. Далее запускаете браузер и в адресной строке указываете IP адрес 192.168.1.1. Далее авторизуетесь в окне, которое открылось.
Как узнать IP адрес роутера, чтоб зайти в его настройки?
В этом видео мы рассмотрим следующий вопрос - как узнать ip адрес роутера? Это может понадобиться в тех случаях, когда Вам необходимо зайти в настройки роутера.

 Как в аутлуке настроить подпись?
Как в аутлуке настроить подпись? Увеличиваем экран компьютера с помощью клавиатуры
Увеличиваем экран компьютера с помощью клавиатуры Настройка маршрутизатора — Информационный портал
Настройка маршрутизатора — Информационный портал Что такое IPTV в роутере
Что такое IPTV в роутере