Что такое резервная копия папки. Что такое бэкап? Как сделать бэкап на «Андроид»? Где можно сохранять резервную копию
Для быстрого восстановления утерянных данных на смартфоне необходимо знать, что такое бэкап и как его создать на Андроиде.
С его помощью вы быстро вернете все удаленные файлы, восстановите настройки игр и программ, а также IMEI, идентификационные номера, пароли и всю другую информацию, которая содержится на устройстве.
Cодержание :
Определение
Backup – это архивированная резервная копия файлов телефона или компьютера. Бэкап можно создать в любой операционной системе. Его предназначение заключается в сохранении всех пользовательских данных и настройке системы на момент создания архива.
После сброса к заводским настройкам или принудительного восстановления системы с помощью резервной копии можно быстро вернуть все утерянные данные и не тратить время на повторную установку программ и настройку ОС.
Копия данных создается с помощью специальных программ. Наиболее популярные утилиты:
- Titanium Backup;
- Super Backup;
- Nandroid Manager;
- Helium и другие;
- SP FlashTools.
Разновидности резервных копий в Android
В ОС Андроид пользователи могут создать резервную копию всей системы или отдельных её компонентов:
Почему важно периодически создавать Backup?
Резервное копирование позволяет избавиться от проблем, связанных с внезапной потерей данных на вашем смартфоне.
В случае возникновения ошибок, для решения которых понадобится сбросить настройки телефона, вы легко сможете вернуть всю удалённую информацию . В ОС Андроид бэкап можно создать с помощью встроенных опций системы или воспользоваться специальными программами.
В каких случаях следует делать бэкап?
1 Перед обновлением прошивки . Не важно, скачиваете ли вы новую версию Android «по воздуху» или же устанавливаете обновления вручную, создайте копию установленной ОС. Все фото, видео и музыку советуем переместить на карту памяти или загрузить эти данные в облачное хранилище;
2 Перед сбросом настроек. Со временем пользователи смартфона могут наблюдать снижение производительности своего гаджета. Это происходит из-за нагрузки оперативной памяти, вирусов. Самый простой способ восстановить устройства – сбросить ОС к заводским настройкам. Перед этим лучше создать бэкап телефонной книги и смс, чтобы не потерять важные данные;
3 Для сброса пароля блокировки. Если вы установили пароль, графический ключ или пин-код и забыли его, сбросить его без потери данных можно, использовав бэкап. Единственное требование архив с копией данных должен быть создан до момента установки пароля.
Также, периодическое создание backup телефонной книги позволит вам быстро вернуть утерянные номера в случае ошибки-сим карты или после очистки карты памяти.
Что нужно для создания копии?
Для создания backup в ОС Андроид стандартным способом, вам понадобится:
- Права суперпользователя – ROOT должен быть активен на смартфоне на момент генерации копии;
- Носитель для хранения копии – это может быть встроенная карта памяти, любое облачное хранилище или память вашего компьютера;
- Программа для создания бэкапа . ПО, которое работает с резервными копиями с активными ROOT-правами позволяет создать копию всех данных в операционной системе – от контактов, до произвольных файлов и настроек каждой программы.
Еще один способ создания backup – это использование сторонних программ, которые не требуют прав суперпользователя. Они позволяют заархивировать только базовые данные ОС. К примеру, телефонную книгу, сообщения, привязанные к ОС аккаунты. Создание и восстановление копии можно осуществить с помощью одной программы, которая должна быть установлена на смартфоне.
Бэкап программ
После перепрошивки своего гаджета вы получаете абсолютно «чистую» программную оболочку.
Никаких программ, аккаунтов и настроек их прошлой версии ОС вы вернуть не сможете, если заранее не позаботились о создании резервной копию.
Многие пользователи предпочитают выполнять установку приложений «с нуля». Однако, гораздо проще воспользоваться бэкапом и вернуть все настройки приложений с помощью одного архива.
Восстановление предыдущих настроек никак не влияет на работу ОС, не провоцирует баги и ошибки.
Актуальным бэкап программ будет для тех приложений, которых нет в официальном Play Market .
Titanium Backup и Helium – это две самые популярные программы для работы с резервными копиями приложений в ОС Андроид любой версии. Для начала работы с каждой из этих утилит понадобятся права суперпользователя.
Для создания бэкапа одной установленной программы или сразу нескольких видов ПО, воспользуйтесь инструкцией к одной из следующих утилит.
Titanium Backup
Утилита имеет более 5 миллионов официальных загрузок в Play Market.
Приложение позволяет не только восстанавливать данные операционной системы, но и работает с установленными производителем программными средствами, удаляет компоненты и настройки, которые обычный пользователь с помощью стандартного окна настроек удалить не сможет.
Основные функции Titanium Backup:
- Настройка backup по определенному расписанию;
- Перемещение программ между внутренней и внешней памятью без необходимости закрывать приложение;
- Быстрое сканирование на наличие новой версии прошивки;
- Установка прошивки;
- Хранение истории звонков и текстовых сообщений сотового оператора;
- Бэкап закладок браузера;
- Бэкап точки доступа маршрутизатора;
- Синхронизация данных с облачными сервисами DropBox, OneDrive, Google Drive;
- Присвоение любой программе системного статуса (опция настраивается пользователем);
- Создание архива с бэкапом, который можно повторно установить на смартфон с помощью консоли;
- Синхронизация настроек и данных приложений между несколькими гаджетами.
Удобный перенос настроек с одного гаджета на другой – это наиболее полезная функция Titanium Backup.
Если случилось так, что ваш смартфон сломался, или вы потеряли его, благодаря бэкапу можно легко восстановить все контакты и сообщения в популярных мессенджерах и перенести информацию на другое устройство.
Для переноса данных вам не понадобится старая сим-карта. Все, что нужно – второй гаджет, архив с резервной копией и утилита Titanium Backup.
Все бэкапы, созданные в программе, автоматически синхронизируются с одним из ваших облачных хранилищ:
- Зайдите в окно утилиты Titanium Backup ;
- В списке установленных на смартфоне программ, выберите нужный мессенджер или другое приложение для создания резервной копии его настроек. В нашем случае, мы будем архивировать все номера и сообщения из Whatsapp;
- Нажмите на название программы, удерживая его несколько секунд. Во всплывающем окне кликните на поле «Сохранить» ;
- Далее выберите облачное хранилище , в которое будет отправлен архив с настройками ПО.
Чтобы переместить данные программы на второй гаджет или восстановить настройки после сброса к заводским параметрам, повторно установите и Titanium Backup.
Откройте средство восстановления и синхронизируйте утилиту с облаком.
В списке всех установленных на смартфоне программ выберите нужный мессенджер, кликните на него и в меню опций нажмите на «Восстановить» .
Titanium Backup автоматически надет в облаке нужную резервную копию и вернет все утерянные файлы в программы. Вы снова сможете использовать все контакты и получить доступ к утерянным чатам.
Аналогичным образом можно перенести данный любой другой программы на второй гаджет. Чаще всего функция бэкапа приложений полезна для переноса данных мессенджеров, сохранения прогресса в играх.
Helium
Helium – это еще одна простая и полезная утилита для быстрого восстановления устройства. Работает ПО на всех устройствах, независимо от наличия прав суперпользователя. Единственное требование – . Утилита не сохраняет бэкап на карту памяти или внешний накопитель.
Функции Helium:
1 Синхронизация приложений на нескольких устройствах;
2 Бэкап системы;
3 Удобный проводник файлов;
4 Удаление программ и откат их обновлений.
Чтобы создать резервную копию данных установленной программы, следуйте инструкции:
- Откройте приложение Helium. В главном окне утилиты появиться файловый проводник Carbon – это встроенная служба для просмотра списка всех установленных приложений. Кликните на нужную программу и в меню действий выберите «Backup» ;
- Дождитесь завершения создания копии. Созданный архив будет отправлен в облако;

Чтобы восстановить информацию из копии с помощью Helium, откройте утилиту на другом устройстве. В настройках активируйте пункт «Синхронизация с облаком» .
Выберите программу, данные которой хотите вернуть и нажмите на «Восстановить» .
Чтобы создать любой другой вид бэкапа, перейдите во вкладку «Обзор» и выберите один из вариантов резервного копирования.

Сохраняем IMEI
IMEI – это международный числовой идентификатор вашего устройства. С помощью этого набора цифр можно узнать производителя гаджета, его модель и статус. без IMEI считаются краденными и неофициально запрещены для использования в СНГ.
В результате сброса настроек или программных ошибок, может быть утерян. Однако, восстановить его можно с помощью резервной копии.
Признаки утерянного IMEI:
Восстановить идентификатор можно только с наличием прав суперпользователя.
Для возврата IMEI вам понадобится установить утилиту-эмулятор консоли Android Terminal Emulator (если телефон не видит сеть, скачайте , а затем переместите файл на телефон ).

Следуйте инструкции:
- Для начала нам потребуется узнать код EFS. Для этого введите команду mount и нажмите Enter для её выполнения;
- В окне консоли появиться текст, в котором вы должны найти команду EFS, прописанную через слеш. Текстовый идентификатор перед командой и есть нужный нам код. Пример поиска кода:

- Запишите найденный код на лист бумаги и перезагрузите приложение. После повторного запуска эмулятора введите команду для восстановления IMEI (каждую из строк нужно вводите через Enter). XXXXX – это найденный код EFS;

- Для сохранения настроек IMEI, не выходя из программы введите такие строки:

После успешного выполнения всех команд выйдите из окна эмулятора, перезагрузите смартфон и проверьте работу сотовой сети, геолокации и подключения к Интернету.
Все должно работать нормально. При желании, можно проверить наличие IMEI с помощью инженерного меню.
Бэкап фото и видео
В результате кражи смартфона или сброса к заводским настройкам, самое неприятное – это потеря фотографий, видео, музыки и других личных данных.
Все программы можно установить повторно, а вот персональную информацию без преждевременной подготовки вернуть практически невозможно.
Использование приложения Google+
Стандартное приложение от Google предустановлено на всех устройствах с ОС Андроид. Цель Google+ - объединение и синхронизация всех в одном аккаунте.
Если на вашем устройстве установлено и приложение Google+ - это еще не означает, что синхронизация файлов настроена.
2 Далее для устройств с ОС Android0 и выше не необходимо разрешить доступ к всем папкам и файлам на смартфоне. Для этого просто откройте программу FolderSync сразу после первой установки и во всплывающем окне нажмите на клавишу «Allow» ;
3 Чтобы настроить автоматический бэкап фото, видео и других файлов в главном окне FolderSync нажмите на кнопку «Create New Sync» ;

4 Затем откроется окно встроенного помощника. В нем необходимо ввести название для созданной пары «папка-облачное хранилище»;

8 Для подтверждения действия и сохранения настроек кликните на «Authenticate Account» ;

Все пользовательские данные добавляются в хранилище. Что бы не случилось с телефоном, вы всегда сможете вернуть свои фото, воспользовавшись любым компьютером или браузером.
На этапе выбора директории вам будет предложено настроить один из приведенных ниже вариантов соединения с облачным хранилищем:
- Соединение с локальной папкой (выберите, если данные для бэкапа будут создаваться и находиться только на вашем смартфоне);
- Синхронизация с удаленной папкой (если вы хотите создать бэкап для папки на своём компьютере);
- Гибридный вариант (для создания бэкапа данный смартфона и других удаленных гаджетов).

В настройках соединения доступен выбор расписания, согласно которому будет происходить синхронизация. Рекомендуем отправлять данные в облако каждый день.
В случае ошибки или поломки телефона, все .

Другие способы
Помимо хранилища Google Drive, вы также можете выбрать любой из представленных сервисов:
DropBox – самое популярное в мире облачное хранилище. Его особенность заключается в том, что программа умеет автоматически создавать бэкап фото телефона и сразу удалять их, освобождая память. Получить доступ к папке со всеми изображениями вы сможете в любой момент из всех устройств. Понадобится только соединение с интернетом;
MEGA – облако, которое предоставляет бесплатно 50 ГБ места на виртуальном дисковом пространстве. Пользователь может настраивать синхронизацию с любым устройством, скачивать клиентские программы для ПК и смартфона, управлять доступом к папкам и файлам;
Mail . ru облако – после регистрации вам будет доступно 100 ГБ совершенно бесплатно. Управляйте простой синхронизацией файлов и просматривайте в любом браузере.
Все эти облачные хранилища имеют клиентские и возможность синхронизации данных телефона с сервером через обычные настройки программы.
Создаем бэкап любых файлов
Помимо описанных выше вариантов создания бэкапа фото, музыки, видео, пользователи могут скачать на свой смартфон такие программы для работы с резервными копиями документов любых форматов:
- DataSync;
- DropSync.
DataSync
Приложение работает по аналогии с рассмотренным выше FolderSync и позволяет создавать бэкап любой информации, которая храниться во внутренней или внешней памяти устройства (за исключением установленных программ и системных настроек).
Также, DataSync позволяет настроить отправку бэкапа с одного устройства на другое , что удобно в моменты, когда нужно сохранить важную информацию, а соединения с интернетом нет.
Благодаря опции двухсторонней синхронизации, два гаджета смогут обмениваться данными игры. Таким образом все миссии и прогресс будет сохранен сразу на обеих девайсах.

DropSync
DropSync – это еще одна популярная утилита для отправки бэкапа. Её особенность заключается в дополнительном мониторинге производительности телефона. Если смартфон имеет низкий заряд аккумулятора, приложение не будет синхронизировать данные, чтобы не уменьшать время работы устройства.
Пользователи могут выбрать тип синхронизации:
(после синхронизации данные остаются в памяти смартфона); (автоматическое удаление информации из памяти телефона для освобождения места. Пользователи могут получить доступ к файлам, воспользовавшись привязанным к программе облачным хранилищем);
Backup для всех данных и настроек
NAND (или Nandroid Backup) – это понятие, которое используется в ОС Андроид для обозначения полного бэкапа установленной на смартфоне прошивки, включая все данные системы и её настройки. В бэкап также входят все установленные программы.
Функция полного бэкапа поддерживается меню или CWM.
TWRP – это усовершенствованное меню восстановления, которое устанавливается на телефон самим пользователем, а CWM – это альтернативное меню рекавери.
Прошивка с одним из двух видов рекавери устанавливается в системный раздел памяти смартфона, после чего вы сможете создавать бэкап абсолютно всех данных.
После восстановления появиться возможность снова использовать все утерянные программы, контакты и файлы.
ADB является консольным приложением, в окне которого пользователь вводит системные программы, выполняемые на телефоне.
Возможности ADB:
- Просмотр содержимого и системных настроек подключённых гаджетов;
- Клиент-серверное взаимодействие между смартфоном и ПК;
- Просмотр логов;
- Удаление или очистка системного раздела DATA;
- Быстрое копирование файлов любых форматов между устройствами;
- Выполнение прошивки;
- Применение скриптов управления;
- Удаление прав суперпользователя;
- Управление параметрами сетевого соединения.
Сразу после создания переименуйте формат TXT на CMD ).
Откройте devices.cmd и пропишите в файле следующие команды:
- echo off
- adb devices
- pause
После появления текста об успешном выполнении операции введите новую команду текущего состояния прошивки:
adb create backup [- l ] [- r ] < name > , где name – это имя архива с копией прошивки.
Резервная копия будет сохранения в корневую папку утилиты ADB Run на вашем компьютере. Вы можете переместить его в любую другую папку или облако.

Также, приложение способно и установленных программах или ограничивать доступ к программам с помощью создания пароля доступа.
Super Backup синхронизируется с привязанным облачным хранилищем.
Для начала работы с программой выберите нужный тип данных, бэкап которых будет создаваться.
Для восстановления информации повторно запустите программу, перейдите в раздел «Восстановление» . Далее зайдите в память облака и выберите нужный архив.

Заключение
Чтобы никогда не потерять важные данные на вашем смартфоне, придерживайтесь следующих советов по созданию резервной копии:
- Всегда храните как минимум один бэкап для телефона на каждом из своих гаджетов . В случае одновременной поломки нескольких устройств, вы всегда можете восстановить их работу;
- Автоматическое создание копии . Рекомендуется настроить регулярную генерацию бэкапа и его выгрузку в облако. Операция будет происходит в фоновом режиме, и вы никогда не забудете скопировать нужные данные для восстановления;
- Использование резервной копии – это крайняя мера . Старайтесь восстанавливать ОС только в тех, случаях, когда больше не нашли возможности исправить ошибку или вернуть данные;
- Не создавайте слишком много копий одной и той же операционной системы и помечайте каждый
Недавно моя подруга попросила объяснить ей, как делать резервное копирование данных. Она гуманитарий, поэтому ей нужны были варианты, в которых ничего настраивать не нужно. Так как она - человек не глупый, который любит сам разбираться в проблеме и принимать решение, я решила собрать для нее основные принципы и описать плюсы и минусы тех или иных вариантов (как я их вижу). Опубликовать здесь я решилась на тот случай, что кому-то из вас пригодится – помочь другу или родственнику. Буду очень рада комментариям о том, как можно было бы сделать текст проще и понятнее.
Основные принципы
1. Регулярность и частота
Backup данных должен быть таким же регулярным, как прием таблеток. Именно за эту дисциплинированность себя можно будет благодарить, если вдруг произошел какой-то крах. Порой потерять даже всего несколько рабочих дней из-за того, что backup не сделан, - может быть очень болезненным. Ответить на вопрос - как часто делать бэкап возможно, поняв, данные за какой промежуток времени тебе было бы наименее болезненно терять. Один из оптимальных вариантов - backup данных раз в неделю по выходным.Раздельность
Желательно, чтобы данные сохранялись на отдельный внешний жесткий диск (или другой носитель), хранились в отдельном месте от основных данных. Принцип вполне очевиден - если произошла проблема, она будет локализована в одном месте. Например, если сломался жесткий диск на компьютере, диск с резервной копией будет функционировать отлично. Тем не менее, здесь стоит соблюдать баланс между легкостью доступа и безопасностью. Жесткий диск, стоящий рядом с компьютером, существенно повышает мотивацию использовать его по назначению. И в то же время, это не самый безопасный вариант для очень важных данных, которые терять нельзя ни в каком случае. Именно поэтому различают резервное копирование и архивацию данных.Перепроверка
Как только сделана первая резервная копия данных, необходимо сразу проверить, что из нее эти данные можно восстановить! Это означает не только то, что файлы становятся видны. Нужно открыть несколько файлов на выбор и проверить, что они не испорчены. Желательно такую проверку потом повторять раз в какой-то период (скажем, раз в год).Различение
Лучшая практика - различать данные по категориям. Категорией может быть их важности для тебя, частота обновления, или просто тематика.Зачастую программы резервного копирования делают так называемые «образы» (image). Они выглядят как один единственный файл. Так вот в каждый такой образ лучше сохранять различные данные.
Для чего это нужно. Данные разной важности требуют разного обращения с собой, это очевидно. Свои важные документы, наверняка, захочется хранить более бережно, чем, скажем, коллекцию фильмов. Разделив данные по частоте обновления можно, к примеру, сэкономить время занимаемое резервным копированием. Тематика - какие данные желательно вместе восстанавливать за один шаг? Яркий пример двух типов backup, которые следует делать раздельно:
Резервное копирование данных
Это документы Word, фотографии, фильмы и т.д. Так же к этому относятся, но часто забываются - закладки в браузере, письма в почтовом ящике, адресная книга, календарь со встречами, конфигурационный файл банковского приложения и т.д.Резервное копирование системы
Речь идет об операционной системе со всеми ее настройками. Такой backup избавляет от необходимости устанавливать операционную систему заново, делать все настройки, устанавливать программы. Однако, это не самый из необходимых типов резервного копирование.Куда делать backup
1. Внешний жесткий диск. Часто можно купить прямо в коробке. Бывают ноутбучные - такие диски маленькие по размеру, но более дорогие. Обычные жесткие диски можно сравнительно дешево купить объемом в 2 Тб - тогда за место на диске долго не придётся беспокоиться.Достаточно надежный (если не ронять и не трясти чрезмерно)
+ Относительно недорогой
Необходимо самому не забывать подключать диск для бэкапа
-Не очень удобно переносить (не относится к ноутбучным дискам)
2. USB-stick - подойдет как дополнительное средство, когда данные хотелось бы переносить с одного компьютера на другой и/или иметь под рукой. Так же если сами данные не хочется хранить на компьютере.
Есть одно большое но - у флешки ограничено число записей, так что если на ней хранить данные приложения, которое будет интенсивно записывать, то флешка (usb stick) довольно быстро прикажет долго жить. К тому же, по моему личному впечатлению, они достаточно часто ломаются. Мой знакомый, покупая самые дорогие флешки, которые позиционировались как «не убиваемые», получал сломанную флешку за месяц-другой. Справедливости ради, надо сказать что у меня до сих пор ни одна флешка не сломалась, некоторые работают уже лет 5. Тем не менее, только на одном только usb-stick`e я бы хранить данные не стала.
Мобильное хранение
+Занимает мало места
+Очень дешево
Непредсказуемая надежность
3. Хранение данных на удаленном сервере (или в облаке).
Есть свои плюсы и минусы:
Данные будут доступны не только дома, но и на работе, во время путешествий.
+Локационная раздельность основных данных и резервных копий (например, если случается, не дай бог, пожар данные выживают)
+Нет нужды подключать жесткий диск для бэкапа, как правило, все делается полностью автоматически.
Желательно шифровать данные, так как неизвестно кто к ним может получить доступ
-Тратится большой объем трафика (если он ограничен, то возникают проблемы)
-Зачастую бесплатно можно хранить только данные до 2 Гб. Так что, такой backup - это дополнительная статья расходов
Список с хорошим описанием сервисов можно найти
Чем делать backup
Приведу список приложений, на которые стоит обратить внимание (по моему мнению), при резервном копировании на жесткий диск.
Из бесплатных пользуются популярностью
1. Genie Backup Manager - очень удобная программа, но немного тормозит при работе
2. Handy Backup - простой интерфейс, работает быстро.
Дополнительно
Часто в настройках программ по backup есть опция - сделать инкрементальный или дифференциальный backup. Практическое различие довольно простое. При дифференциальном резервном копировании можно сэкономить на месте которое он занимает. Зато есть только две возможности восстановления: данные в том состоянии, когда был сделан полный backup + данные на тот момент, когда был сделан дифференциальный.Инкрементальный backup же позволяет откатиться на любой из моментов в прошлом, когда делалось резервное копирование. Однако, особенно если изменения в данных происходили часто, место будет съедаться быстро.
Бекап — это создание резервной копии на носителе информации, которая может понадобиться пользователю, если его устройство, к примеру, будет повреждено. С помощью бекапа можно полностью восстановить систему.
В зависимости от вида бекапа, возможно сделать бекап всей системы, включая даже настройки приложений, так и бекап чего-то конкретного, например, СМС-сообщений, контактов, приложений, фотографий и т.д.
Когда может понадобиться бекап?
Чаще всего с необходимостью восстановления системы из бекапа сталкиваются люди, которые любят экспериментировать со своими Android-смартфонами или планшетами. Как известно, для устройств зачастую существует множество различных прошивок, ядер, тем, шрифтов и т.д. Если пользователь периодически что-то меняет в своем девайсе, то нет ничего удивительного в том, что спустя какое-то время тот просто перестанет загружаться и превратится в «кирпич» или будет вечно перезагружаться (так называемый bootloop). Причем для того, чтобы это произошло, не нужно делать чего-то из ряда вон выходящего — достаточно всего лишь один раз не туда нажать.
Простой пользователь, который даже не пытается что-то сделать со своим устройством, вряд ли столкнется с подобной проблемой, но, к примеру, потерять контакты при восстановлении устройства в первоначальный вид очень легко.
Во всех этих случаях бекап необходим пользователю.
Чем бекапиться?
В Android существуют базовые функции бекапа и с выходом новых прошивок они периодически расширяются. Этих базовых функций будет вполне достаточно для простого пользователя. В разделе «Аккаунты» достаточно проставить галочки для автоматической синхронизации и в случае каких-либо проблем или при сбросе настроек последние будут восстановлены автоматически, как только устройство будет подключено к интернету (и аккаунту).

Другое дело, что те же приложения, скачанные из Google Play Маркет и установленные на девайс, восстановлены не будут. В таком случае используются специальные приложения, которые позволяют делать бекап буквально всего устройства. К таким приложениям в первую очередь относится Titanium Backup — самое известное приложение для бекапа и восстановления информации.

Другое достаточно популярное приложение — Helium App Sync and Backup.

Что выбрать, решать только пользователю. В большинстве случаев хватает стандартных настроек для бекапа Android.
Существует негласное правило, что любая информация, которая хранится в одном определенном месте, когда-нибудь будет потеряна.
Бэкап же позволяет избежать этого неприятного момента, сделав резервное копирование любой, представляющей интерес, информации.
Кроме того, с помощью бэкапа довольно просто восстановить и саму операционную систему, копию которой можно держать как на CD-носителе, так и на флеш -накопителе.
Рекомендуется производить резервное копирование ценной информации хотя бы раз в неделю либо по мере ее нового поступления, чтобы в случае поломки компьютера или непосредственно его жесткого диска - вам не пришлось бы остаться без результатов своей работы.
Кроме того, с помощью резервного копирования необходимо сохранять и постоянно добавляющиеся фотографии, которым также угрожает опасность быть безвозвратно утерянными.
Теперь рассмотрим технику его проведения, чтобы в будущем не потерять ни одного гигабайта информации.
Как показывает практика - необходимость в бэкапе требуется не только для персональных компьютеров, но также и для мобильных устройств, которые хранят в себе не менее важную информацию.
Резервное копирование всей необходимой информации можно осуществить как путем обычного ее переноса на какой-либо носитель, так и при помощи различных сторонних программ, большинство из которых является абсолютно бесплатными.
Сравнительная таблица
| Название приложения | Достоинства | Недостатки |
|---|---|---|
| Полное и инкрементное копирование, синхронизация папок, поддержка FTP/SSH, Яндекс.Диска, быстрое копирование в несколько потоков, поддержка VSS, планировщик, шифрование AES-256. Создана в России. | Не создает образы дисков | |
| Cobian Backup | Работа не только с локальными и сетевыми дисками, но и с FTP-серверами | Невозможность сохранения образа всей системы |
| EaseUS Todo Backup | Наличие пошагового мастера резервного копирования | Процесс восстановления системного раздела занимает довольно длительное время |
| Macrium Reflect Free | Поддержка FTP-сервера | Отсутствие русскоязычного меню |
| FBackup | Создание бекапов в ручном и автоматическом режиме | Отсутствует возможность загрузки бекапов на удаленный сервер или в облако |
| COMODO Backup | Наличие встроенного планировщика задач | |
| AOMEI Backupper | Полное, частичное или инкрементное копирование файлов | Нет поддержки русского языка |
| Handy Backup | Гарантированное сохранение всех данных | Полный бэкап требует много времени |
| Veeam Endpoint Backup Free | Красивый и легкий интерфейс, полностью бесплатная | Низкая скорость сохранения данных |
| Paragon Backup&Recovery | Позволяет выполнять полное и частичное копирование без реинсталляции | Отсутствует возможность сохранять копии на FTP и в облачных хранилищах |
| ABC Backup Pro | Поддержка FTP-сервера | Не создает образы системного диска |
| APBackup | Имеется поддержка FTP-сервера, русскоязычное меню | Не делает образы системного диска |
| Backup4all Standard | Имеется поддержка FTP-сервера | Не делает образы системного диска, отсутствует русскоязычное меню |
| Acronis True Image | Быстрое создание бэкапов | Надежность не на высоком уровне |
| Helium App Sync and Backup | Сохранение резервных копий на SD-карту и в «облако» | Ограниченные возможности бесплатной версии |
| Ultimate Backup | Автоматическое резервное копирование и восстановление системных данных и приложений | Не поддерживает русский язык |
Простая, удобная и давно зарекомендовавшая себя программа для резервного копирования файлов и синхронизации папок по расписанию. Российский разработчик. Программа имеет простой, понятный интерфейс, но при этом обладает широкими возможностями и гибкими настройками. Позволяет копировать все или только новые/измененные файлы между локальными, сетевыми, сменными дисками, FTP/SFTP, NAS серверами, Яндекс.Диском.
Программа имеет 3 редакции:
- Exiland Backup Free (бесплатная, базовые возможности, Windows-приложение)
- Exiland Backup Standard (платная, расширенный функционал, Windows-приложение)
- Exiland Backup Professional (платная, максимальные возможности, служба Windows)
Ключевые возможности программы:
- 4 типа копирования файлов: Полный, Разностный, Добавочный, Синхронизация.
- Гибкая настройка расписания запуска заданий
- Сжатие в стандартный формат ZIP, шифрование AES-256, разделение архивов, проверка на целостность
- Работа программы службой (Windows service)
- Копирование файлов с множества ПК в локальной сети
- Быстрое копирование файлов в несколько потоков (параллельно)
- Поддержка протоколов FTP, SFTP (SSH), копирование файлов с Linux-систем
- Ведение подробного журнала
- Уведомление о результатах по E-mail, SMS
- Просмотр резервной копии и восстановление файлов в случае их потери
- Запуск внешних приложений, командной строки (до и после выполнения заданий)
- Группировка заданий
- Теневое копирование заблокированных файлов (VSS)
Встроенный планировщик
Вы можете использовать встроенный планировщик, запускать задания по кнопке в программе или назначить выполнение заданий планировщику Windows (Task Manager) – в этом случае, вам не обязательно постоянно держать программу запущенной. Планировщик Windows запустит программу, которая выполнит задание и программа выгрузится из памяти.
Дублирование резервных копий
Для надежности, вы можете хранить резервные копии в нескольких местах. Программа позволяет указать неограниченное число мест для хранения резервных копий.
Безопасность
Для предотвращения доступа к ZIP-архивам установите пароль, укажите алгоритм шифрования AES-256 и сохраняйте резервные копии в сетевой папке, доступ к которой ограничен (программа Exiland Backup позволяет указать логин/пароль для доступа к сетевой папке). Все настройки, пароли в программе хранятся в зашифрованном виде. Доступ к настройкам программы можно ограничить, установив пароль на вход в программу.
Надежность
Программа существует с 2005 года и за годы службы показала свою надежность и устойчивость к нештатным ситуациям, таким как разрыв связи (сбой сети) во время резервного копирования, некорректным именам файлов, проблем с диском и т.д. В случае разрыва связи программа будет ожидать появление связи в течении указанного времени и продолжит копирование при появлении связи с сетевым диском или Интернетом. Обо всех проблемных файлах и нештатных ситуациях пользователь (системный администратор) получит SMS или уведомление по e-mail.
Создание задания
Создать задание очень просто. Для этого нажмите кнопку Создать -> Новое задание , расположенную на верхней панели. Далее, укажите наименование задания, например, «Рабочие документы», выберите тип копирования, папки и файлы, которые нужно копировать, сжатие/шифрование, выберите папку для сохранения резервных копий и укажите расписание запуска.
Теперь вы можете свернуть ее в Область уведомлений на панели задач (System Tray) и дождаться запуска по расписанию. Также можно запустить задание по кнопке на верхней панели.
Cobian Backup

Cobian Backup
Плюс данного приложения в том, что оно абсолютно бесплатное и доступно к скачиванию на официальном сайте.
Загрузив на компьютер дистрибьютив программы - запускаете установщик и приняв лицензионное соглашение - приступаете к необходимой настройке.
На этом этапе вам понадобится указать тип установки, позволяющий осуществлять резервное копирование вручную (приложение без автозапуска), по мере необходимости, либо по установленному графику.
После этого кликаете по кнопке «Далее » и наблюдаете за процессом установки.
По окончании установки иконка программы в виде гриба появится в трее рабочего стола.
Кликнув по ней, вы произведете запуск приложения.
Для того, чтобы настроить резервное копирование необходимой информации вам понадобится создать новое задание.
В окне его создания следует задать имя задания, а также выделить с помощью галочки нужные пункты такие, как копирование подзаголовков, использование архивного атрибута и так далее.
В этом же окне определитесь с выбором типа копирования - рекомендуется устанавливать либо полный, либо добавочный тип.
При варианте с полным копированием все файлы в ходе выполнения задания будут полностью перезаписываться, а в случае с добавочным - первый раз производится полное копирование всех данных, а затем происходит лишь добавление новых или измененных на момент запуска нового задания.
Следующим этапом будет выбор файлов, подлежащих сохранению, где следует указать источник копирования и путь назначения (куда следует произвести копирование).
При указании конечного пути выбирайте такие места, которые никак не связаны с жестким диском вашего компьютера - дополнительные «винчестеры», CD-диски и флеш-накопители.
В пункте «Расписание » вы сможете задать время произведения резервного копирования.
Раздел «Сжатие» позволяет указать, при необходимости, его тип, помещая, таким образом, резервные копии в архивы.
Кроме того, при создании копий вам будет доступно шифрование данных, однако, оно в значительной степени увеличит время бэкапа, а для его расшифровки в будущем вам потребуется специальная программа.
После настройки всех параметров следует кликнуть по кнопке «Принять », после чего появится новое задание, работа которого будет производиться согласно установленным вами параметрам.
Приложение Cobian Backup будет запускаться вместе с операционной системой и работать в автоматическом режиме.
EaseUS Todo Backup
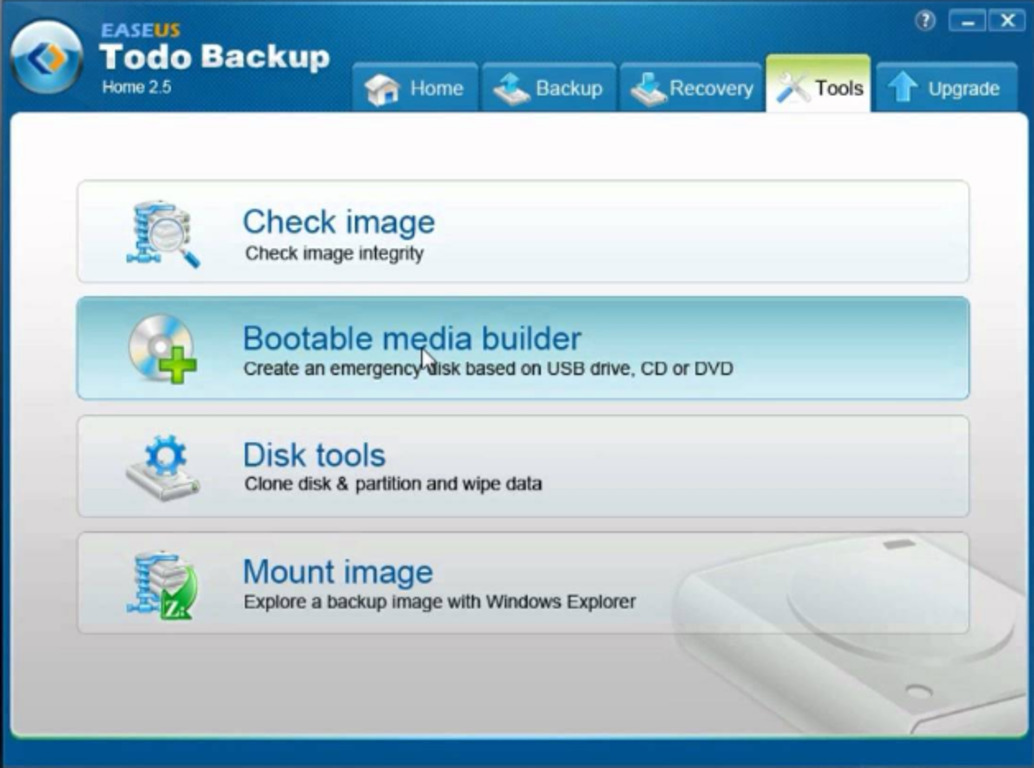
EaseUS Todo Backup
Программа довольно хорошая и простая в обращении, а ее единственным ее минусом можно считать отсутствие поддержки русского языка.
После установки ее на компьютер и первом запуске следует отказаться от ввода лицензионного ключа - выбрав пункт «Позже ».
Рабочее окно программы содержит несколько пунктов меню, необходимых для создания бэкапа.
Первый из них - Disc/Partition Backup - позволяет производить резервное копирование разделов дисков.
Следующий пункт меню - File Backup - является инструментом, осуществляющим хранение папок и файлов в сжатом формате.
Пункт System Backup производит резервное копирование системного раздела жесткого диска, на котором располагается операционная система Windows.
Затем - клонирование как всего диска, так и отдельных его разделов.
Раздел с инструментами содержит набор небольших программ , которые также будут вам полезны.
Среди них присутствуют следующие:
- утилита для проверки целостности резервных копий;
- инструмент для полного удаления информации с диска;
- утилита, позволяющая подключить и настроить определенный протокол;
- режим восстановления системы;
- утилита для создания резервной копии в качестве отдельного раздела диска.
Наиболее важной является утилита Create Emergency Disk , позволяющая реанимировать не загружающуюся операционную систему, буквально, в несколько кликов.
Macrium Reflect Free
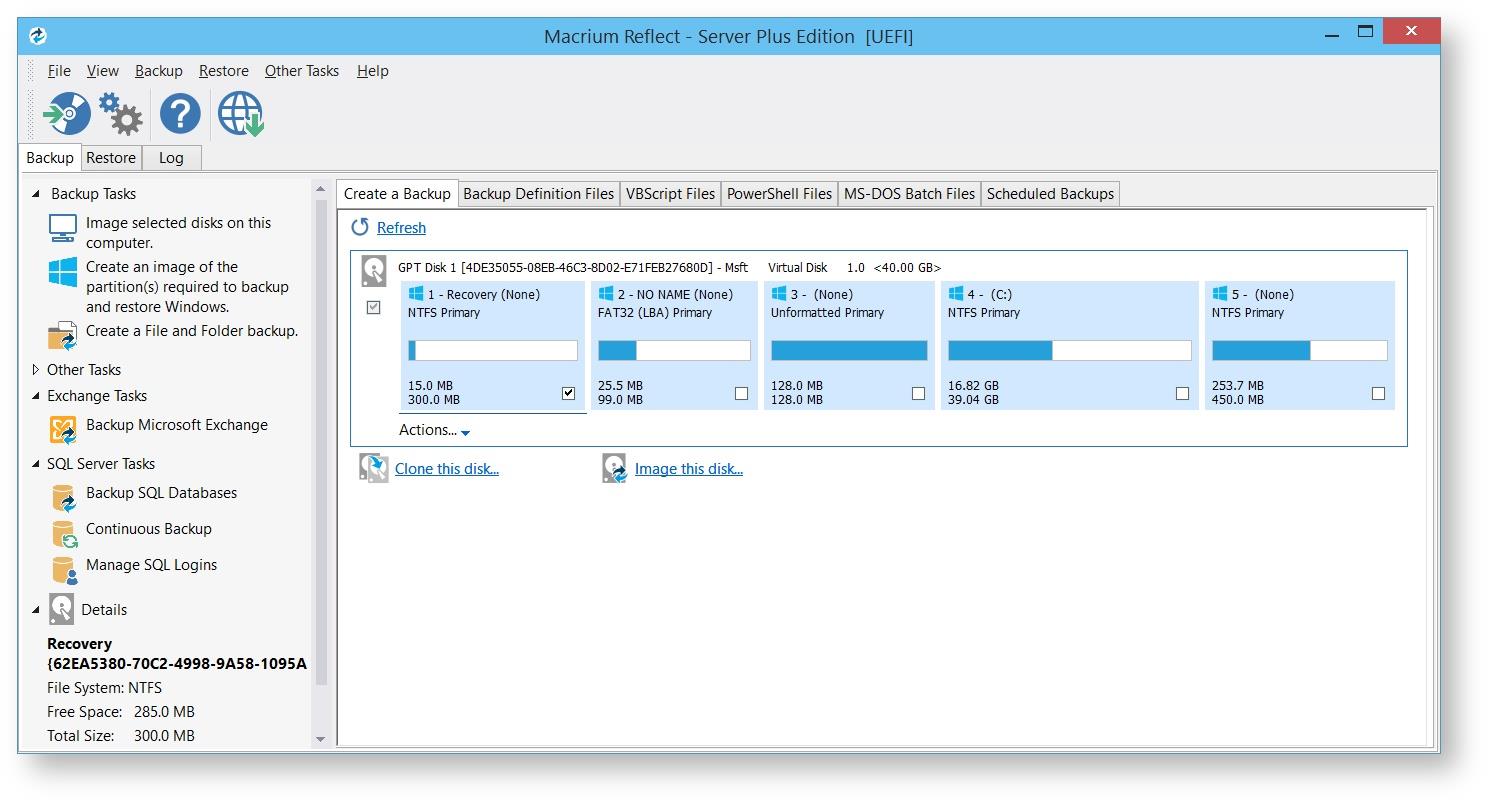
Macrium Reflect
Macrium Reflect является простой и полностью бесплатной программой, позволяющей в несколько кликов сделать резервные копии необходимых файлов, а также создать копию для восстановления операционной системы.
В ней также присутствует такая полезная функция, как планирование создания копий выбранных файлов.
Нет ничего проще, как с помощью этой программы создать резервные копии личных документов, а также фотографий и музыкальных файлов от их возможной утери.
Стоит отметить, что данная программа рассчитана лишь на некоммерческое домашнее использование.
FBackup

FBackup
Данное приложение позволит вам провести резервное копирование всех необходимых файлов абсолютно на любой носитель - внешний накопитель (CD-диск, флеш-карта), локальный либо сетевой диск.
При создании резервной копии имеется возможность не только сохранения ее без упаковывания, но и применения к ней варианта с архивированием.
К особенностям программы можно отнести то, что можно только раз произвести настройку профиля резервного копирования, а затем постоянно запускать его вручную либо при помощи планировщика.
FBackup может поддерживать различные плагины, позволяющие не только резервировать, но и восстанавливать настройки определенных программ с их специальными данными.
Для установки приложения перейдите по указанной ниже ссылке:
COMODO Backup

COMODO Backup
Мало того, что эта программа для бэкапа имеет поддержку русского языка - она еще позволяет выполнять все действия с имеющимся пошаговым мастером, объясняющим пользователю каждый последующий шаг.
С помощью COMODO Backup можно создавать резервные копии не только жестких дисков, их разделов и файлов, а также и отдельных их групп - участков реестра или сообщений электронной почты.
В случае прохождения регистрации пользователь получает в свое распоряжение 5Гб персонального «облака» для хранения резервных копий.
Встроенный планировщик заданий позволяет производить копирование файлов по предварительно установленным настройкам, а также использовать функцию проверки сохраненных данных на предмет целостности.
Главное окно программы имеет шесть основных вкладок, необходимых для организации процесса резервирования, с которыми довольно просто разобраться.
Среди них имеются следующие:
- сводка - представляющая из себя основное рабочее окно программы;
- резервирование - непосредственно связанная с бэкапом;
- shortcuts - вкладка, содержащая все предустановленные профили;
- восстановление - позволяет восстановить систему из указанного хранилища;
- вкладка «Управление » рассчитана, в основном, на осуществление регистрации и создание в «облаке» личного аккаунта.
Проблем с настройками данных вкладок возникнуть не должно, а единственное, что требует изначального изменения - расположение папки с сохраняемыми резервными копиями, так как по умолчанию это папка «Documents and Settings ».
AOMEI Backupper
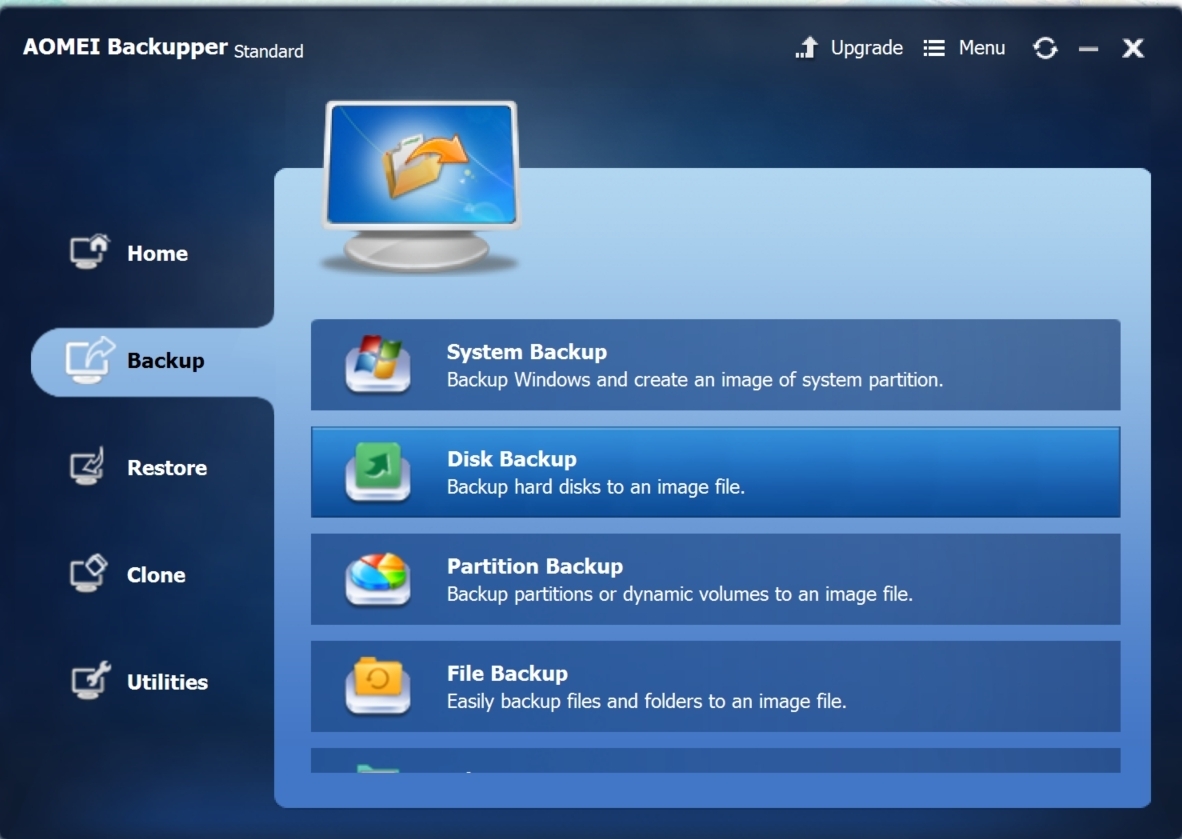
AOMEI Backupper
Эта, довольно простая в обращении, программа позволяет создавать бэкап как всевозможных операционных систем, так жестких дисков компьютера и даже отдельных папок.
С ее помощью можно быстро создать резервное сохранение всех необходимых данных в виде архива, включая и саму операционную систему со всеми ее настройками.
Кроме того, AOMEI Backupper позволяет сделать бэкап не только всего жесткого диска целиком, но и его отдельных разделов, а также с локального диска и различных съемных носителей.
Данное приложение не даст вам потерять в случае сбоя системы имеющиеся на компьютере фотографии, фильмы, музыку и даже игры - не говоря уже о различных текстовых файлах - документах и смс-сообщениях.
С помощью AOMEI можно на созданные архивы установить любой сложности пароль, предотвращающий доступ к ним посторонних лиц.
Программа Handy Backup
Handy Backup
Продукт компании Новософт является замечательным инструментом для создания резервных копий, оставаясь при этом достаточно простым в обращении.
С помощью данной программы можно производить бэкап любых ценных файлов не только на внешние накопители в виде флешек и CD-дисков, но даже и на FTP сервер (если он у вас имеется).
Дружественный интерфейс программы позволяет без какого-либо труда справляться с самыми сложными задачами, а встроенный мастер позволит в считанные секунды настроить свойства резервного копирования.
Довольно просто осуществляется выбор конечной папки сохранения, которая может находиться как на жестком диске компьютера, так и на внешних накопителях.
С помощью имеющихся настроек пользователь может выбрать различные варианты копирования, среди которых может быть последующее копирование лишь тех файлов, которые были изменены с момента создания последней копии - а это в несколько раз сокращает время бэкапа.
Внешний вид программы Veeam Endpoint Backup Free
Veeam Endpoint Backup Free
Это хорошее решение для защиты различной информации от возможной потери, связанной со сбоем системы и поломкой жесткого диска компьютера.
С помощью Veeam Endpoint Backup Free достаточно просто сделать бэкап имеющихся на компьютере жестких дисков , а также их отдельных томов.
Кроме этого, вы сможете, при желании, создать резервные копии отдельных папок и файлов, чтобы иметь возможность их восстановления после нежданных сбоев системы.
После установки данной программы - в трее появится ее иконка, а при наведении на нее курсора мыши - отобразится краткая информация о последнем задании.
Интерфейс программы содержит четыре рабочих вкладки, в которых и осуществляются всевозможные настройки предстоящего бэкапа.
Среди вкладок присутствуют следующие:
- Settings - имеющая в своем распоряжении различные настройки по активности программы и ее виду;
- Support позволяет осуществлять связь с технической поддержкой;
- Update выдает информацию о необходимости обновления в случае выхода новой версии;
- Status содержит все данные о последнем бэкапе.
Имеющийся конфигуратор рассчитан на создание плана действий и включает в себя дополнительные функции такие, как осуществление резервного копирования в случае наступления определенных событий (выход из системы и так далее).
- Регулярность. Создание бэкапов должно быть столь же регулярным, как чистка зубов по утрам.
- Проверка. Проверяйте резервную копию, которую только что сделали. Будет очень обидно, если в особо напряжённый момент ваша палочка-выручалочка окажется пустышкой. Откройте несколько файлов из архива и убедитесь в их работоспособности.
- Раздельность. Лучше хранить бэкапы не в одном месте, а как минимум в двух. К примеру, на внешнем жёстком диске и в облаке. Ведь диски иногда выходят из строя, а облачное хранилище может быть недоступно в нужный момент.
- Разграничение. Разделите на несколько чётких категорий то, что вы собираетесь хранить. Данные различной важности требуют и разного подхода к архивированию.
Системные решения
Windows
В Windows есть штатное средство архивации и восстановления, позволяющее сохранять как отдельные файлы, так и образ целиком, из которого можно восстановить систему в случае сбоя.
Windows 7
Перейдите в «Панель управления», щёлкнув левой кнопкой мыши по клавише «Пуск» и выбрав соответствующий пункт. В «Панели управления» выберите «Система и безопасность» → «Архивирование данных компьютера» → «Настроить архивацию».
Далее система попросит указать место для сохранения архива. Обратите внимание: если вы хотите сделать резервную копию данных с диска С, сохранить их там же не удастся. Для этого придётся выбрать другой носитель, например второй физический диск, флешку, DVD или папку в локальной сети. Если вспомнить принципы создания бэкапа, архив необходимо хранить на отдельном носителе, а не на том самом компьютере, с которого делалась копия.
Далее система предложит автоматически или вручную выбрать папки для архивации. Нажмите на «Предоставить мне выбор» и в открывшемся окне флажками отметьте те папки, которые хотите сохранить. Нажмите «Далее» → «Сохранить параметры и выйти».
Теперь в окне «Архивация или восстановление файлов» появилась кнопка «Архивировать». Нажатие на неё запустит процесс архивации ваших данных.

Восстановление происходит по тому же принципу. Для этого следует нажать на пункт «Выбрать другую резервную копию для восстановления файлов» и указать ту, в которую производилась архивация.
Windows 8 и выше
Встроенный инструмент «История файлов» позволяет производить архивацию в режиме реального времени. Для его работы требуется лишь первоначальная настройка.
Перейдите в «Панель управления». Для этого щёлкните по кнопке «Пуск» правой клавишей мыши и в контекстном меню найдите нужную строчку.
В качестве места хранения выберите диск, отличный от системного, флешку или сетевую папку. Нажмите «Включить».
«История файлов» будет автоматически копировать следующие библиотеки: «Документы», «Музыка», «Изображения», «Видео» - и стандартные папки пользователя: Windows, «Рабочий стол», «Избранное».
По умолчанию резервные копии делаются каждый час, но можно изменить это время, к примеру, на 10 минут. Однако это потребует большего объёма дискового пространства. Время хранения каждой копии можно настроить в меню «Дополнительные параметры».
macOS
Time Machine - стандартное решение Apple, предназначенное для создания резервных копий приложений, файлов и папок, документов, видео, музыки.
Для работы с Time Machine потребуется стороннее хранилище данных, например флешка, внешний жёсткий диск или сетевое решение .
При подключении внешнего диска к компьютеру Mac должен появиться запрос: использовать ли его как резервное хранилище? Выберите «Использовать как резервный диск».

Если окно не появилось, резервный диск следует выбрать вручную:
- зайдите в меню и откройте настройки Time Machine;
- нажмите на «Выбрать резервный диск»;
- укажите нужный и нажмите на «Использовать диск».

Резервные копии будут автоматически создаваться один раз в час, копии за прошедший месяц - каждый день, а резервные копии за всё время - каждую неделю. Не бойтесь, что объёма вашего жёсткого диска окажется мало. Time Machine будет сохранять только изменённую информацию, а старые копии автоматически удалятся по мере заполнения дискового пространства.
Android
Android Backup Service
Предназначен для создания резервных копий данных аккаунтов Google. С его помощью получится сохранить:
- данные о сетях Wi-Fi;
- обои рабочего стола;
- настройки Gmail;
- приложения Google Play;
- язык и настройки ввода;
- дату и время;
- настройки ряда сторонних приложений.
Для создания резервной копии требуется:
- открыть настройки устройства;
- перейти в «Личные данные» → «Восстановление и сброс»;
- включить «Резервирование данных».
Для восстановления данных на другом устройстве достаточно войти под своей учётной записью. Чтобы восстановить настройки сохранённых приложений, перейдите в «Личные данные» → «Восстановление и сброс» → «Автовосстановление».
Синхронизация
В Android предусмотрен штатный инструмент синхронизации, который позволяет сохранить пользовательские контакты, установленные из Google Play приложения, календарь, настройки дисплея, языки и способы ввода, данные Google Drive и настройки некоторых сторонних приложений. Инструмент требует обязательного наличия учётной записи Google.
Синхронизация в Android включена по умолчанию. Если же хотите получить самую свежую резервную копию, сделайте следующее:
- откройте настройки телефона;
- в разделе «Аккаунты и синхронизация» выберите Google;
- проставьте необходимые галочки и нажмите «Синхронизировать».


Данные автоматически отправятся в облако хранения Google. Для их восстановления на другом Android-устройстве достаточно подключить на нём свою учётную запись.
Также можно синхронизировать большинство популярных аккаунтов: Skype, Telegram, Viber и «ВКонтакте». Для синхронизации фотографий и изображений в Android предусмотрено встроенное решение Google Photo.
iOS
iTunes
Универсальное приложение Apple для получения и воспроизведения контента. Позволяет локально сохранять данные с устройства, подключённого к компьютеру под управлением Windows или macOS. Это особенно удобно, когда у вас нет выхода в интернет.
Для создания копии при помощи iTunes сделайте следующее:
- подключите устройство к компьютеру;
- перейдите на вкладку «Устройства»;
- нажмите «Синхронизировать».
- фотографии;
- заметки;
- список контактов;
- календарь;
- сообщения SMS/MMS;
- браузер Safari;
- настройки точек доступа;
- данные приложений;
- вид главного экрана.
iCloud
Облачный сервис хранения пользовательских данных. Как и любое облако, имеет два ограничения: необходимость доступа в интернет и относительно небольшой (5 ГБ) объём бесплатного выделенного пространства.
Для сохранения данных при помощи iCloud на устройстве откройте «Настройки» → «iCloud» → «Резервная копия» и запустите процесс создания копии.
В iCloud сохраняется:
- история покупок в App Store;
- фотографии;
- настройки телефона;
- данные приложений;
- вид главного экрана;
- рингтоны;
- голосовая почта.
Программные средства
Windows
Лицензия: коммерческое ПО.
Поддержка русского языка: есть.
Простое решение для создания резервных копий. Позволяет сохранять как отдельные файлы (фотографии, музыку или фильмы), так и почтовые, например из Microsoft Outlook или TheBat.
В главном окне программы нажмите «Создать новую задачу» → «Создать резервную копию». Из дерева каталога выберите те данные, которые хотите сохранить. В нашем случае это будет папка «Музыка» на рабочем столе.


В завершение присвойте задаче имя и нажмите «Готово». Архивирование завершено.
По тому же принципу выполняется восстановление данных. Выберите сохранённую резервную копию, а потом укажите, в какое место её нужно восстановить.
Пробный период использования программы составляет 30 дней. Полную базовую версию разработчики предлагают приобрести за 800 рублей. Существуют и другие версии Handy Backup - Professional и Expert. Их возможности значительно шире и заточены под профессиональные нужды, для наших же целей вполне достаточно версии Standard.
Лицензия: условно-бесплатное ПО.
Поддержка русского языка: нет.
Ещё одно решение для создания резервных копий и восстановления утраченных файлов. Интерфейс настолько прост и понятен, что даже отсутствие русского языка не станет препятствием.
В первую очередь выберите, где сохранять данные. Пусть это будет съёмный диск E.

Следующий шаг - указание данных для сохранения. Программа предлагает как умный выбор, где разом можно отметить файлы рабочего стола, системные папки «Картинки» или «Видео», так и дерево каталогов. Перейдите в него и сохраните уже знакомую папку «Музыка».

После нажатия на галочку откроется окно архивирования. На выбранном диске программа автоматически создаёт папку Genie TineLine, куда и помещает сохранённые файлы.
Функции сохранения и восстановления доступны в базовой версии Genie Timeline Free. Расширенные платные версии Genie Timeline Home и Genie Timeline Pro обладают куда большими возможностями: отправка уведомлений на email, шифрование данных с высокой степенью защиты и настройка расписания. Но для сохранения домашних файлов вполне достаточно и версии Free.
У Genie TineLine существует приложение для iOS, с помощью которого вы можете проверять состояние резервных копий на компьютере.
Лицензия: коммерческое ПО.
Поддержка русского языка: есть.
Мощный инструмент для создания резервных копий и восстановления данных. Хранить бэкапы можно не только на физических дисках, но и на собственном облачном сервисе Acronis. Правда, для этого придётся оформить подписку на год, а объём предоставляемого места будет зависеть от тарифного плана. При стандартной подписке выделяется 50 ГБ, при покупке премиум-версии - от 1 ТБ.
Сразу после установки программа предлагает выбрать, какие данные отправить в копию: со всего компьютера, с дисков и разделов или отдельные папки.

Выберите «Файлы и папки» и укажите нужные. Пусть это опять будет папка «Музыка» на рабочем столе. Нажмите «ОК» и перейдите к выбору хранилища.

Выберите флеш-накопитель Е, снова нажмите «ОК» → «Создать копию». Копия папки «Музыка» создана на флеш-накопителе.
Есть у Acronis и другие полезные функции. К примеру, «Архив» позволяет освободить место на диске, запаковав файлы большого размера, а инструмент «Клонирование диска» создаст полную копию локальных дисков, что при сбое позволит восстановить исходное состояние системы.
Стоимость программы - 2 700 рублей. Стандартная подписка на год обойдётся пользователям в 2 400 рублей, расширенная - в 5 100 рублей. Мобильные приложения работают в связке с десктопной версией и скачиваются бесплатно.
macOS
Carbon Cope Cloner
Лицензия: коммерческое ПО.
Поддержка русского языка: нет.
Утилита для создания дубликата диска. Поддержка русского языка не предусмотрена, но разобраться в интерфейсе не составит труда.
В Source Disk выберите диск, который хотите скопировать. В Target Disk укажите место хранения копии. Запустите процесс кнопкой Clone.

Бесплатный период использования программы составляет 30 дней. После Carbon Cope Cloner будет стоить 2 405,65 рубля.
Android
Лицензия: условно-бесплатное ПО.
Поддержка русского языка: есть.
Удобное решение для создания резервных копий и синхронизации приложений на Android, не требующее root-прав. Однако для полноценной работы придётся установить Helium и на компьютер под управлением Windows, Linux или macOS.
После установки приложения на смартфон вам сразу придёт уведомление о необходимости десктопной версии. Для удобства установки и экономии времени программа предлагает отправить ссылку в удобный для пользователя мессенджер или на email. Перейдите оттуда по ссылке на сайт программы, скачайте и запустите. Установка в стиле «Далее» → «Далее» → «ОК» не вызывает сложностей.
Пока программа устанавливается, мобильное приложение просит подсоединить телефон к компьютеру и включить отладку по USB.


После получения уведомления об успешной синхронизации смартфон можно отключить от компьютера.
Откройте мобильное приложение. Из списка установленных программ выберите нужные и нажмите на кнопку «Резервирование». Укажите, где будет храниться резервная копия, и дождитесь завершения процесса.


Для восстановления из резервной копии перейдите на вкладку «Восстановление и синхронизация», укажите хранилище с копией, выберите нужные приложения и нажмите «Восстановление».
Базовая версия программы бесплатная, стоимость расширенной составляет 149,86 рубля.
Расширенная версия позволяет:
- отключить рекламу;
- установить резервное копирование по расписанию;
- включить синхронизацию между Android-устройствами;
- сохранять данные в облаке.
Приложение не удастся установить владельцам устройств Motorola и некоторых моделей Sony.
Лицензия: условно-бесплатное ПО.
Поддержка русского языка: есть.
Популярнейшее среди пользователей Android средство для резервного копирования приложений. Требует root-доступа к устройству.
Для создания резервной копии одного или нескольких приложений откройте вкладку «Резервные копии», на которой представлен полный список установленного софта. Восклицательный знак около приложения говорит о том, что для него копия ещё не создавалась. Значок телефона означает, что программа хранится на внутренней памяти устройства. Пиктограммой SD-карты отмечены приложения, хранящиеся на карте памяти.
Выберите приложение и в открывшемся меню нажмите «Сохранить».


Резервная копия создана. Теперь, если войти в приложение ещё раз, можно увидеть кнопку «Восстановить».
Titanum Backup поддерживает групповую работу с приложениями и резервными копиями. Для этого нужно перейти в «Меню» → «Пакетные действия».
Данная функция позволяет:
- проверять резервные копии - как недавно созданные, так и все целиком - на наличие ошибок;
- сделать резервные копии всех установленных приложений;
- сделать резервные копии всех системных данных;
- удалить старые резервные копии;
- восстановить все резервные копии;
- восстановить все системные данные;
- очистить кеш приложений;
- удалить системные или пользовательские приложения.
Функциональность Titanium Backup значительно шире, но для наших целей вполне достаточно перечисленных возможностей.
Расширенная версия Titanium Backup стоит 349 рублей. Её основные возможности:
- создание нескольких резервных копий для приложения;
- шифрование резервируемых данных;
- проверка всех архивов;
- пакетная заморозка и разморозка приложений;
- синхронизация резервных копий с облаком.
iOS
iMazing
Лицензия: коммерческое ПО.
Поддержка русского языка: есть.
Совместимость: Microsoft Windows, macOS.
На самом деле это файловый менеджер с предусмотренной возможностью резервного копирования. Во многом похож на iTunes, вот только работать в нём куда проще и приятнее. Передавать данные можно как через кабель, так и посредством Wi-Fi, причём в iMazing нет ограничения на количество подключаемых устройств.
При подключении устройства к компьютеру iMazing автоматически делает его бэкап. Очень полезна функция изменения данных прямо в сохранённой копии: при следующем подключении изменённые данные мгновенно синхронизируются.
Бесплатный период составляет 30 дней, после этого придётся заплатить 39,99 доллара за использование на одном компьютере.
Лицензия: коммерческое ПО.
Поддержка русского языка: нет.
Совместимость: iOS.
Инструмент для резервного копирования устройств с . Позволяет сохранять заметки, контакты, фотографии, сообщения, истории звонков и многое другое.
Для создания бэкапа достаточно выбрать то, что хотите сохранить, и нажать на соответствующую иконку. Копию можно хранить на смартфоне, компьютере, в облаке или отправить на электронную почту.
Чтобы восстановить данные, нажмите на кнопку Restore в меню левой части экрана.


Стоимость BackupAZ - 2,99 доллара.
iLex
Лицензия: свободное ПО.
Поддержка русского языка: есть.
Совместимость: iOS.
И этот программный продукт потребует от вас обязательного наличия джейлбрейка. Бесплатное приложение iLex позволяет сохранять абсолютно любые данные с устройства, к тому же для его работы не нужен компьютер.
Создав резервную копию, сохраните её туда, куда вам удобно, а после перепрошивки девайса или в случае утери скопируйте архив на телефон и восстановите нужную информацию.


Cydia
Лицензия: свободное ПО.
Поддержка русского языка: есть.
Чтобы это сделать, достаточно зайти в Manage Accounts, ввести свою учётную запись и выбрать Installable Purchases. Вот только так получится сделать только для купленных приложений. Информацию о бесплатных Cydia не сохраняет.
Облачные решения
Google Drive
Лицензия: условно-бесплатное ПО.
Поддержка русского языка: есть.
Совместимость:
Позволяет хранить пользовательские данные на серверах Google, разграничивать права доступа к файлам и папкам, открывать доступ и делиться ими с другими пользователями интернета.
Хранилище включает в себя:
- Google Drive - служит для хранения файлов;
- Gmail - сохраняет контакты пользователя и является мощным почтовым клиентом;
- Google Photo - автоматически находит на устройствах изображения и сохраняет их в облако.
Бесплатно предоставляется 15 ГБ. За больший объём придётся заплатить от 2,99 до 299 долларов. Максимальный объём хранилища составляет 30 ТБ, а загружаемого файла - 5 ТБ.
Для бесплатного использования доступно 2 ГБ хранилища. Стоимость 1 ТБ составит 9,99 евро. Неограниченное количество места можно приобрести за 10 евро в месяц.
Яндекс.Диск
Лицензия: условно-бесплатное ПО.
Поддержка русского языка: есть.
Совместимость: браузеры, Microsoft Windows, macOS, Android, iOS.
Облачный сервис российского происхождения, бывший «Яндекс.Народ». Как и предыдущие решения, позволяет сохранять данные в облаке и делиться ими с другими пользователями интернета. Поддерживает синхронизацию между различными устройствами.
Бесплатно пользователям предоставляется 10 ГБ. За дополнительные 10 ГБ «Яндекс» просит доплатить 30 рублей, за 100 ГБ - 80 рублей, стоимость же 1 ТБ составит всего 200 рублей.

 Как заработать деньги на телефон — бесплатные способы Как заработать деньги на мобильный телефон
Как заработать деньги на телефон — бесплатные способы Как заработать деньги на мобильный телефон Как зайти через vpn соединение
Как зайти через vpn соединение Восстановление системы Windows
Восстановление системы Windows Выходное аудиоустройство не установлено что делать
Выходное аудиоустройство не установлено что делать